영상을 재생하려는데 갑자기 화면이 검게 나오거나, 소리는 들리지만 영상이 나오지 않는다면?
파일을 열었는데 "지원되지 않는 형식"이라는 메시지가 뜬다면?
✅ 이런 문제가 발생하는 가장 큰 원인은 코덱(codec) 부족 때문입니다.
✅ 해결 방법은? 곰플레이어 통합코덱을 설치하는 것!
곰플레이어(GOM Player)는 다양한 형식의 동영상을 지원하는 강력한 미디어 플레이어지만, 특정 파일을 재생하려면 추가적인 코덱이 필요할 수 있습니다.
이번 가이드에서는 곰플레이어 통합코덱 다운로드 및 설치 방법을 상세히 설명해 드리겠습니다.

1. 코덱이란? 왜 필요한가요?
💡 코덱(codec)이란?
코덱(Coder-Decoder)은 영상·음성을 인코딩(압축)하거나 디코딩(압축 해제)하는 기술입니다.
즉, 동영상이나 오디오 파일을 저장할 때 데이터를 효율적으로 압축하고, 이를 재생할 때 해독하여 원활한 감상을 가능하게 만듭니다.

📌 코덱이 없으면 발생하는 문제
✔ 특정 동영상 파일이 열리지 않음
✔ 소리는 나오지만 화면이 검게 표시됨
✔ 동영상이 끊기거나 버벅거림
✔ "지원되지 않는 형식" 오류 메시지 발생
✅ 해결책은? 통합코덱(스타코덱) 설치!
2. 곰플레이어와 통합코덱의 관계
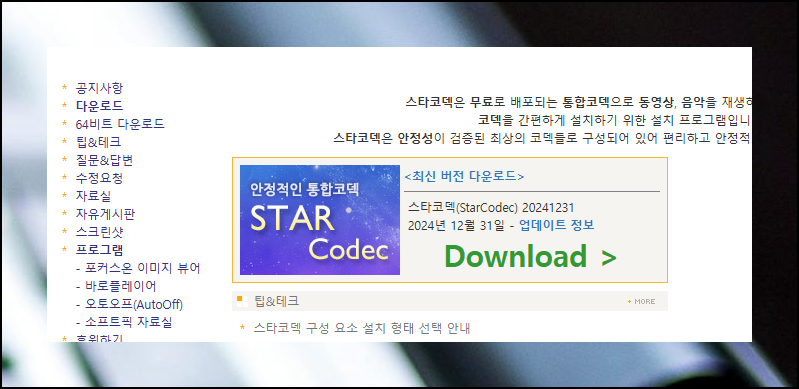
🔹 곰플레이어(GOM Player)란?
곰플레이어는 한국에서 개발된 강력한 무료 미디어 플레이어로, 다양한 파일 형식을 지원합니다.
📌 곰플레이어의 특징
✔ AVI, MP4, MKV, FLV 등 다양한 포맷 지원
✔ 자막 자동 검색 및 싱크 조절 기능
✔ VR·360도 영상 지원
✔ 가벼운 실행 속도
🔹 통합코덱(스타코덱)이 필요한 이유
곰플레이어는 기본적으로 자체 코덱을 포함하고 있지만, 일부 특수 포맷의 영상은 추가 코덱 설치가 필요합니다.
이럴 때 스타코덱(Star Codec)을 설치하면 대부분의 미디어 파일을 문제없이 재생할 수 있습니다.
3. 곰플레이어 통합코덱 다운로드 및 설치 방법

🎯 이제 실제로 통합코덱을 다운로드하고 설치해 보겠습니다.
🔹 1) 스타코덱 다운로드 (공식 사이트 이용!)
🚨 주의!
인터넷에서 코덱을 검색하면 악성 코드가 포함된 비공식 파일이 많습니다.
반드시 공식 홈페이지에서 다운로드하세요!
✅ 스타코덱 공식 다운로드 페이지
📌 설치 파일 선택 (PC 사양에 맞게 선택하세요!)
✔ 기본 버전 – 일반 사용자에게 추천
✔ 라이트 버전 – 저사양 PC 사용자 추천
✔ 클래식 버전 – 특정 포맷이 필요한 경우
🔹 2) 통합코덱 설치 방법 (Step-by-Step)
1️⃣ 다운로드한 파일 실행
- 다운로드한 스타코덱 설치 파일을 실행합니다.
2️⃣ 설치 옵션 선택 (불필요한 프로그램 주의!)
- 설치 중 광고성 프로그램 설치 옵션이 포함될 수 있으므로 주의하세요.
- "필수 설치"가 아닌 옵션은 체크 해제 후 진행!

3️⃣ 비디오·오디오 코덱 설정
- 기본적으로 자동 설정이 가장 안정적이므로 변경 없이 진행하는 것이 좋습니다.

4️⃣ 설치 완료 후 PC 재부팅
- 설치 후 한 번 재부팅하면 시스템이 정상적으로 코덱을 인식합니다.

5️⃣ 곰플레이어 실행 → 영상 파일 재생 테스트
- 이제 곰플레이어에서 이전에 열리지 않던 영상 파일이 정상적으로 재생됩니다!
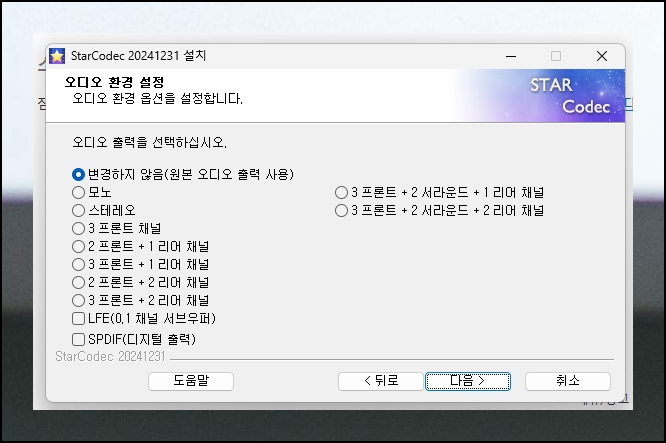


✅ 설치 후 영상 재생 테스트 결과
✔ MP4, AVI, MKV 등 다양한 포맷의 영상이 정상적으로 재생됨
✔ 화면이 안 나오는 문제 해결됨
✔ 소리만 나오는 문제 해결됨



4. 곰플레이어 통합코덱 사용 시 주의사항
✅ 1. 곰플레이어 설치 시 주의할 점
📌 비공식 사이트에서 다운로드 금지!
✔ 공식 홈페이지(https://www.gomlab.com)에서 최신 버전을 다운로드하세요.
✔ 비공식 사이트에서 다운받은 파일은 **악성코드나 애드웨어(광고 프로그램)**가 포함될 위험이 높습니다.
📌 설치 과정에서 불필요한 프로그램 주의!
✔ 곰플레이어 설치 중 추가 소프트웨어 설치 옵션이 있을 수 있습니다.
✔ "필수 설치"처럼 보이지만, 실제로는 필요 없는 광고성 프로그램일 가능성이 높습니다.
✔ 설치 과정에서 반드시 "Decline" 또는 **"설치 안 함"**을 선택하세요.
✔ 설치 단계에서 체크 해제해야 할 항목 예시:
🔘 "곰플레이어와 함께 추가 프로그램 설치"
🔘 "무료 백신 프로그램 설치"
🔘 "곰포털 검색 엔진 기본 설정"
✅ 2. 광고 없이 곰플레이어 사용하기
📌 무료 버전은 광고가 포함됨
✔ 곰플레이어 무료 버전에는 시작할 때 광고가 뜨거나, 동영상이 끝난 후 광고 창이 나타납니다.
✔ 광고 없이 사용하려면 **곰플레이어 PLUS(유료 버전)**을 구매해야 합니다.
📌 광고 제거 방법 (무료 버전에서도 가능!)
✅ 인터넷 연결 차단
- 곰플레이어가 광고를 불러오는 것은 인터넷을 통해 이루어집니다.
- 광고 차단을 원한다면 곰플레이어 실행 시 인터넷 연결을 차단하세요.
- 방법: Windows 방화벽 설정에서 곰플레이어 차단
✅ 광고 팝업 제거 설정
- 곰플레이어 실행 → 환경설정(F5) → 일반 → "공지 창 표시" 체크 해제
✅ 광고 없는 다른 플레이어 고려
- 광고가 거슬린다면 팟플레이어, VLC 미디어 플레이어 등 다른 무료 플레이어를 고려해 볼 수도 있습니다.
✅ 3. 코덱 충돌 및 재생 오류 방지
📌 불필요한 코덱 중복 설치 금지
✔ 곰플레이어는 자체적으로 기본 코덱을 내장하고 있습니다.
✔ 추가적인 코덱(스타코덱 등)을 설치할 경우, 기존 코덱과 충돌하여 영상이 정상적으로 재생되지 않을 수 있음.
✔ 해결 방법:
- 필요할 때만 통합코덱 설치 (예: 특정 파일 재생이 안 될 때)
- 곰플레이어 환경설정(F5) → "내장 코덱 사용" 옵션을 확인 후 조정
📌 코덱 충돌 해결 방법
✔ 곰플레이어 설정 초기화 (환경설정 → "설정 초기화")
✔ 불필요한 외부 코덱 삭제 후 재설치
✅ 4. 시스템 리소스 점유 문제 해결
📌 곰플레이어 실행 후 PC가 느려진다면?
✔ 곰플레이어가 실행되면서 과도한 CPU·메모리 점유를 할 수 있습니다.
✔ 특히 4K 고화질 영상을 재생할 때 시스템 과부하가 발생할 수 있습니다.
📌 CPU & 메모리 점유율 낮추는 방법
1️⃣ 곰플레이어 실행 → 환경설정(F5) → "영상" → 하드웨어 가속 기능 OFF
2️⃣ 환경설정(F5) → "영상 출력 방식"을 EVR(Custom Present) 또는 VMR9으로 변경
3️⃣ 불필요한 백그라운드 프로그램 종료 (Ctrl + Shift + Esc → 작업 관리자 실행 후 정리)
✅ 5. 자동 업데이트 설정 주의
📌 자동 업데이트 비활성화 추천
✔ 곰플레이어는 기본적으로 자동 업데이트 설정이 활성화되어 있습니다.
✔ 하지만 업데이트 과정에서 기존 설정이 초기화되거나, 광고가 추가될 가능성이 있습니다.
✔ 따라서 자동 업데이트를 비활성화하고, 필요할 때 수동 업데이트하는 것이 좋습니다.
📌 자동 업데이트 끄는 방법
곰플레이어 실행 → 환경설정(F5) → "업데이트" → "자동 업데이트 확인" 체크 해제
✅ 6. 보안 문제 및 악성 코드 주의
📌 곰플레이어 사용 중 팝업 광고 클릭 금지!
✔ 무료 버전에서는 광고 배너나 팝업이 뜰 수 있습니다.
✔ 광고 중 일부는 악성 코드가 포함된 사이트로 연결될 수도 있습니다.
✔ 특히 알 수 없는 사이트로 연결되는 광고는 절대 클릭하지 마세요!
📌 보안 설정 강화 방법
1️⃣ 백신 프로그램(윈도우 디펜더, 알약 등) 항상 최신 상태 유지
2️⃣ 곰플레이어 실행 후 알 수 없는 사이트 접속 방지
✅ 7. 곰플레이어가 실행되지 않을 때 대처 방법
📌 곰플레이어가 실행되지 않을 경우 해결 방법
✔ 작업 관리자(Ctrl + Shift + Esc) 실행 → "GOM Player" 강제 종료 후 다시 실행
✔ 곰플레이어를 삭제 후 최신 버전으로 재설치
✔ 방화벽 또는 백신 프로그램이 차단하는지 확인

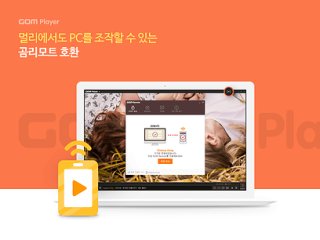

5. 곰플레이어 코덱 문제 발생 시 해결 방법
곰플레이어를 사용하다 보면 다양한 오류나 문제를 경험할 수 있습니다.
예를 들어, 영상이 재생되지 않거나, 소리만 나오거나, 화면이 검게 표시되는 문제 등이 발생할 수 있는데요.
이러한 오류는 주로 코덱 충돌, 설정 오류, 프로그램 버전 문제 등으로 인해 발생합니다.
아래에서 가장 자주 발생하는 문제와 해결 방법을 정리해 드리겠습니다.
✅ 1) 동영상 재생이 안 될 때 (파일이 열리지 않음)
📌 문제 원인
✔ 해당 파일을 재생할 수 있는 코덱이 설치되지 않음
✔ 곰플레이어가 특정 영상 포맷을 지원하지 않음
✔ 파일이 손상되었거나, 다운로드가 불완전함
📌 해결 방법
1️⃣ 통합코덱(스타코덱) 설치
- 스타코덱 공식 다운로드에서 최신 버전 다운로드 후 설치
- 곰플레이어 재실행 후 재생 테스트
2️⃣ 다른 미디어 플레이어에서 실행해보기
- VLC 미디어 플레이어, 팟플레이어 등에서 실행하여 파일 문제인지 확인
3️⃣ 파일을 다시 다운로드 또는 변환
- 파일이 손상되었을 수 있으므로 다른 사이트에서 다시 다운로드
- 필요할 경우, "HandBrake" 같은 변환 프로그램으로 MP4로 변환
✅ 2. 화면이 안 나오고 소리만 재생될 때 (검은 화면 오류)
📌 문제 원인
✔ 영상 코덱이 제대로 설치되지 않음
✔ 곰플레이어의 하드웨어 가속 설정 문제
✔ 그래픽 드라이버 충돌
📌 해결 방법
1️⃣ 하드웨어 가속 기능 끄기
- 곰플레이어 실행 → 환경설정(F5) → 영상 → "하드웨어 가속 사용" → OFF 설정
- 적용 후 곰플레이어 재시작 후 확인
2️⃣ 그래픽 드라이버 업데이트
- NVIDIA / AMD / 인텔 공식 사이트에서 최신 드라이버 다운로드 후 업데이트
3️⃣ 코덱 문제 해결
- 위에서 설명한 스타코덱을 설치 후 실행
- 그래도 안 된다면 곰플레이어 삭제 후 재설치
✅ 3. 영상이 끊기거나 버벅일 때 (재생 속도 문제)
📌 문제 원인
✔ PC 사양 부족 (고화질 4K, 8K 영상일 경우)
✔ 곰플레이어 설정 문제 (프레임 수 제한, 버퍼 문제)
✔ 백그라운드에서 과도한 프로그램 실행 중
📌 해결 방법
1️⃣ 곰플레이어 환경설정 최적화
- 곰플레이어 실행 → 환경설정(F5) → 영상 → 영상 출력 방식 변경
- "고급 설정"에서 "EVR(Custom Present)" 또는 **"VMR9"**으로 변경 후 확인
2️⃣ PC 성능 최적화
- 불필요한 백그라운드 프로그램 종료 (작업 관리자 실행 → 불필요한 앱 종료)
- 고화질 영상일 경우, 고성능 그래픽 카드가 장착된 PC에서 실행
3️⃣ 영상 파일 포맷 변경 (4K 이상 영상은 변환 추천)
- "HandBrake" 또는 "FFmpeg" 같은 변환 프로그램 사용하여 H.264 또는 H.265로 인코딩
- 파일 크기 줄이기 → 원활한 재생 가능
✅ 4. 자막이 보이지 않거나 싱크가 맞지 않을 때
📌 문제 원인
✔ 자막 파일(.srt, .ass 등)이 손상되었거나 누락됨
✔ 자막 싱크(동기화) 문제 발생
✔ 곰플레이어에서 자막을 자동으로 인식하지 못함
📌 해결 방법
1️⃣ 자동 자막 다운로드 기능 활용
- 곰플레이어 실행 → 자막 메뉴 → "자막 자동 검색" → 다운로드 및 적용
2️⃣ 자막 싱크 조절하기
- 동영상 재생 중 [ , ] 키를 이용하여 싱크 조절
- 자막이 앞서 나가면 " [ " 키를 눌러 지연
- 자막이 늦게 나오면 " ] " 키를 눌러 빠르게 조정
3️⃣ 자막 파일 재다운로드
- "Subscene" 또는 "OpenSubtitles" 같은 사이트에서 자막 파일 재다운로드
✅ 5. 곰플레이어 실행이 안 될 때 (아예 안 켜지는 경우)
📌 문제 원인
✔ 곰플레이어 프로그램 충돌
✔ 백그라운드에서 곰플레이어가 이미 실행 중
✔ 손상된 설치 파일
📌 해결 방법
1️⃣ 곰플레이어 강제 종료 후 다시 실행
- Ctrl + Shift + Esc (작업 관리자 실행) → "GOM Player" 프로세스 강제 종료 → 다시 실행
2️⃣ 곰플레이어 삭제 후 재설치
- 제어판 → 프로그램 제거 → 곰플레이어 삭제 후
- 곰랩 공식 홈페이지에서 최신 버전 다운로드 후 재설치
3️⃣ Windows 방화벽 및 백신 프로그램 확인
- 백신 프로그램이 곰플레이어 실행을 차단했을 가능성 있음
- "백신 프로그램 설정"에서 곰플레이어 예외 처리
✅ 6. 특정 오디오 코덱 문제 (소리만 안 들리는 경우)
📌 문제 원인
✔ 오디오 코덱 미설치
✔ 곰플레이어의 오디오 출력 설정 문제
📌 해결 방법
1️⃣ 오디오 코덱 확인 및 추가 설치
- "스타코덱" 설치 시 오디오 코덱 추가 선택
2️⃣ 곰플레이어 환경설정 변경
- 환경설정(F5) → 오디오 → "출력 장치"를 기본 장치로 변경
3️⃣ PC 사운드 드라이버 업데이트
- 장치 관리자 → 사운드, 비디오 및 게임 컨트롤러 → 오디오 드라이버 업데이트
✅ 7. 곰플레이어가 자동으로 종료될 때 (강제 종료 문제)
📌 문제 원인
✔ 프로그램 충돌
✔ 메모리 부족
📌 해결 방법
1️⃣ 곰플레이어 설정 초기화
- 곰플레이어 실행 → 환경설정(F5) → "설정 초기화" 클릭
2️⃣ 불필요한 프로그램 종료 후 실행
- 작업 관리자(Ctrl + Shift + Esc) 실행 → 백그라운드 프로그램 종료 후 실행
3️⃣ 최신 버전으로 업데이트
- 곰플레이어 공식 홈페이지에서 최신 버전 다운로드 후 업데이트
6. 결론 – 곰플레이어 & 통합코덱 설치 후 얻을 수 있는 것
🎯 곰플레이어 + 스타코덱 설치 후 변화
✔ 다양한 포맷의 영상 문제없이 재생!
✔ 영상 끊김 없이 부드럽게 감상 가능!
✔ 고화질 4K, 8K 영상도 최적화 재생!
📌 곰플레이어와 통합코덱을 함께 활용하면 최고의 영상 감상 환경을 만들 수 있습니다.
지금 바로 다운로드 & 설치하여 편리한 영상 감상을 즐겨보세요! 🚀
